Viewing Excel Spreadsheets, Without Excel.
 By Robert J. Wiltshire on 1/20/2016
By Robert J. Wiltshire on 1/20/2016
This article will focus on viewing Microsoft Excel spreadsheets without MS Excel.
We usually create 2 kinds of spreadsheets. First, simple spreadsheets with no programming code which only use the built in Excel Filters. Or Second, a more powerful type of spreadsheet with custom VBA code which utilize a .XLSM filetype extension. This code makes Excel act more like an smart app. To use this code, the spreadsheet and program using it must be Macro-enabled. Unfortunately, only excel can edit and view .XLSM filetypes. If you wish to view the .XLSM filetype but not edit it, there are a few optionS
If you are here because of a product that we created for you or one of our business partners, then you are most likely reviewing data that should increase revenue for you.
“To Excel…”
Between the increase in revenue potential and the savings in time and labor, purchasing Excel is easily justified, and reccommended.
Click Here to buy Excel for $8mo /$100yr, for the easiest route.
“…Or Not to Excel”
If you choose to “…not excel”, this table has the best alternative options for you, in our opinion.
| Program | .xlsm/Macro Support? |
|---|---|
| Microsoft Excel Viewer | Cannot even view |
| Google Docs | Cannot even view |
| Apache OpenOffice | Allows you to view |
Microsoft Excel Viewer
This product allows people to view certain types of spreadsheets without Excel. However, it does not allow you to even view the .xlsm file type. NEXT!
Google Docs
Google Docs allows viewing and editing of certain file types. Whereas Microsoft Excel viewer is only a “viewer”, Google Docs can edit as well. Still, Google Docs does not let you view or edit .xlsm files. NEXT!
Apache OpenOffice
Last but not least, our number 1 choice is Apache’s “OpenOffice”. OpenOffice deserves the #1 spot because of it’s ability to view and edit a wide variety of spreadsheet types. It is the only option that will allow you to view .xlsm files, making OpenOffice our number one choice and the focus of our tutorial below.
Installation of OpenOffice
1 To access the Apache website, Click here.
Click the Second Option on the list. It looks like this:
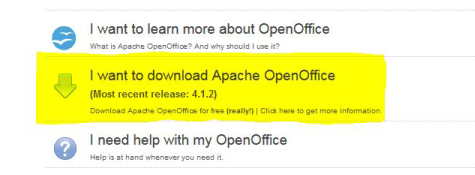
2 Now, Choose the appropriate software settings from the dropdown menu and download the file. IE; we have a computer that runs on windows so we choose the windows option.
Notes: This file may take a few mintues to download, feel free to grab a cup of coffee or check your email.
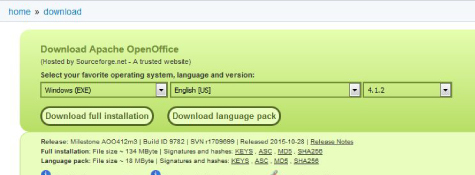
3 After the installation has been completed, open your new OpenOffice program via the desktop icon or your start menu. Find the File button in the upper left hand corner. Click it. This is the last step, from file choose Open. From here you can browse your computer for the spreadsheet you were seeking to view and or edit.
